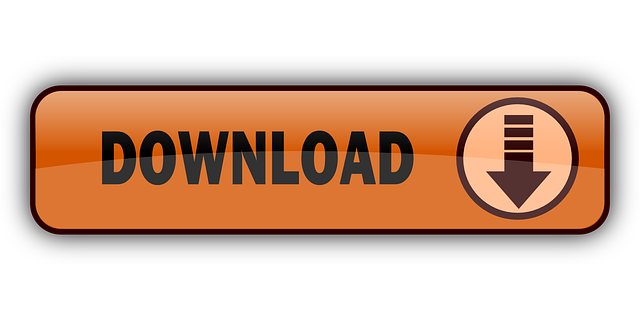LogMeIn for Mac is a the best remote desktop app for Mac users of all abilities. Access your computers from anywhere Powerful Remote Monitoring & Management Premier Remote Assistance Work from any location and maintain day-to-day operations with LogMeIn Pro's secure.

Remote access software refers to software which allows you to control your computer remotely. So, it's the best solution in case you left your important files at home and it's very urgent to get them otherwise your boss going to take you out of the office.
When you are not at home or your family member don't know how to work with it. In that situation, a remote access software is very useful.
Technology has made such software that help in this situation. You can access your Windows PC or Mac Computers while you are outside either in the office or somewhere else.
To remotely access your computer you have to install a software first on the computer you want to connect known as the host. Another thing you have to do is to install the software on another computer which you will connect to known as the client.
There are many remote accessing Softwares but they can be heavy on your wallet. So, here are the Top 10 Remote Access Software for Mac Computers.
1. TeamViewer
TeamViewer is one of the best remote access software. It is free for personal usage. Most of you might be familiar with it. It's very easy to install TeamViewer and you don't need to do any changes in the firewall configurations or router settings.
With the help of TeamViewer, you can not only access a remote computer but can also transfer files. This remote access software also supports text chats, voice or video calls. With the feature support wake-on-LAN, you can connect to your computer remotely automatically in safe mode.
Best nes emulators for mac. There are many features of TeamViewer including sharing the application window with a person on the other hand and you can also print the files remotely.
It is supported by Windows 10, 8, 7, vista, Linux, Chrome and Mac.
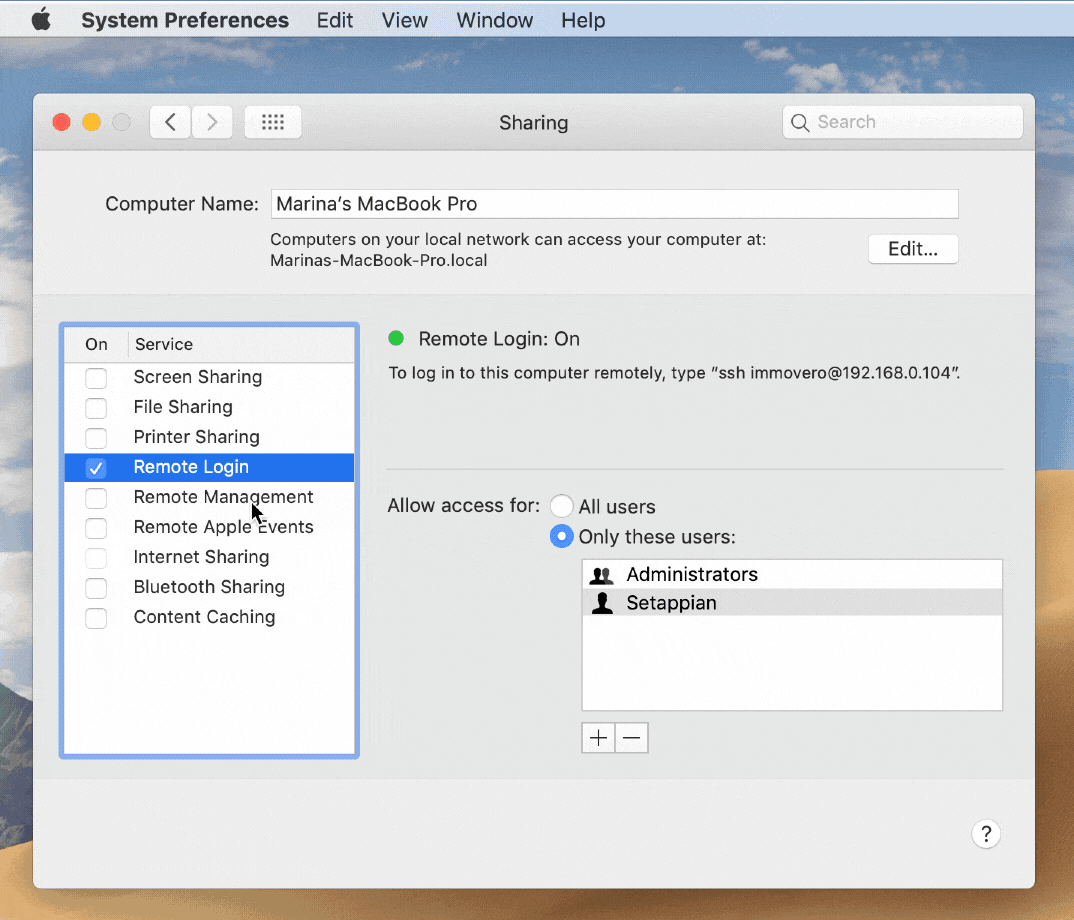
2. Ultra VNC
Ultra VNC is among one of the remote access software which is very much popular. Here a server and viewer are installed on two different computers, and the viewer controls the server.
On the Host side, when Ultra VNC is installed on a computer it will ask whether you want this computer to be the Server, Viewer or both of them. You have to install the Server on the one that you want to remotely access. When it's installed as a system service it always runs in the background. So, it allows you to connect to the client at any time.
The other side is Client side. When you want to establish a connection with the Ultra VNC Server you have to install the Viewer portion this side. When you are done with the router's port configuration, you can access the Server from anywhere with an internet connection. The only thing you have to know is the IP address to establish the connection.
Ultra VNC offers text chat, boot and connects to the server safely, clipboard sharing, file transfer, etc.
3. Remote PC
Remote PC is a simple-to-use remote access software that allows only one connection. If you want only this then it's fine for you.
On the Host side, you just have to download and install the software as per the instructions. It is supporting both Windows and Mac computers. Then you have to share the Access ID and Key to make the computer accessible.
Another thing you can do is log into the host computer and add computer so that can be easily accessed later on.
On the Client side, you have two options to remotely access the host computer. First, by installing a RemotePC program on the computer and then enter the Access ID and Key to establish a connection with the host.
Another method is to use client's perspective RemotePC which is allowed through iOS or Android app. Then you can transfer files from remote Mac computer and can access multiple devices. Please keep in mind that both the host and the client should have the same operating system otherwise they won't be compatible.
4. Seecreen
Seecreen seems very tiny but don't you undermine its power. It's very effective in remotely accessing your computer whenever it is demanded at an instant.
On the Host side, open it on the computer that is to be controlled. Then create your account and log in, another user can be added by email id or username. Add the client to the Unattended list and they can remotely access your computer. It's your choice to add the contact list but you can share the ID and password for further instant access.
On the Client side, to connect with the host you have to enter the host ID and password. Finally when the connection is completed then you can easily transfer data, share screen, perform voice call and you can also record the current session. The software must be started at the client side to can share the screen.
5. Chrome Remote Desktop
Chrome Remote Desktop is just an extended version of the very famous Google Chrome web browser which enables you to remotely access the computer from some other Chrome browser.
On the Host side, first, you have to install this extension for Google Chrome. Then for the authentication purpose, you have to create a PIN to remotely access the computer. Make sure that you have logged into your Google account to do this.
On the Client side, sign in to another Google Chrome browser. The PIN and extension would be same. After logging in you can see the remote computer and access it. Simple copy paste is used in this for sharing with no more deep enhanced setting.
6. AnyDesk
AnyDesk is a very simple to operate remote access software that you can install and run easily.
On the Host side, launch AnyDesk on the computer you wish to connect to then you have to save the AnyDesk-Address that you can also set manually. At the connection establishment stage with the client, the host is asked their choice. You can select from allowing or not be allowing, clipboard usage, sound control, block the host.
On the client side, you have to run the AnyDesk with the AnyDesk-Address of the host in Remote Desk option. If you have set the access to unattended then the client can connect without the acceptance from the host every time the connection is established. Along with the transfer of data, can take screenshots of the remote computer, sync the clipboard, balance the speed of established connection and the quality, use the shortcuts of the keyboard, and finally you can enter into full-screen mode.
7. Join.me
The producer of LogMeln has introduced Join.me remote access software to access another computer using an internet browser.
On the Host side, you can download and run join.me to remotely access your device. When you choose start button, a selection application or the entire computer can be remotely viewed.
On the Client side, within the Join section, install join.me. You just need the personal code of this tool. It offers conference calling option, multiple monitors, full-screen mode, and up to 10 people can connect to view a screen at a time.
8. Beam Your Screen
Beam Your Screen is another portable and freely available remote access software for your computer. Here an ID number is used by the viewer to remotely access the Mac computer.
On the Host side, it is known as the organizer. So, on the host computer, it uses Beam Your Screen for Organizers when connected to the other end. Nothing else is required to install except this and you can start sharing information.
On the Client side, the version is known as the Beam Your Screen for Participants. It is very simple and fast to execute the files. To join the host, under the Session ID enter the host's session number to start a connection. Then you are ready to start sharing the screen, clipboard text, and text files and other stuff.
Another interesting thing about this tool is that you can see the online host without installing the software and multiple users can share the ID to join in common.
9. Splashtop
Splashtop is freely available for personal usage. You can remotly access up to five computers with its free version.
Its feature of streaming videos and audio let you access them remotely on your tablet or Mac computers from the desktop. So, it's a better option for you guys to remotely access your computer. It's free for a week and then it costs 2$ per month that provides sufficient ability to access the computer remotely. For the connection establishment, it doesn't require many efforts.
On the Host side, just install the software and create the required login credentials.

On the Client side, install the same version of the software and then enter the required credentials. That's all you have to do.
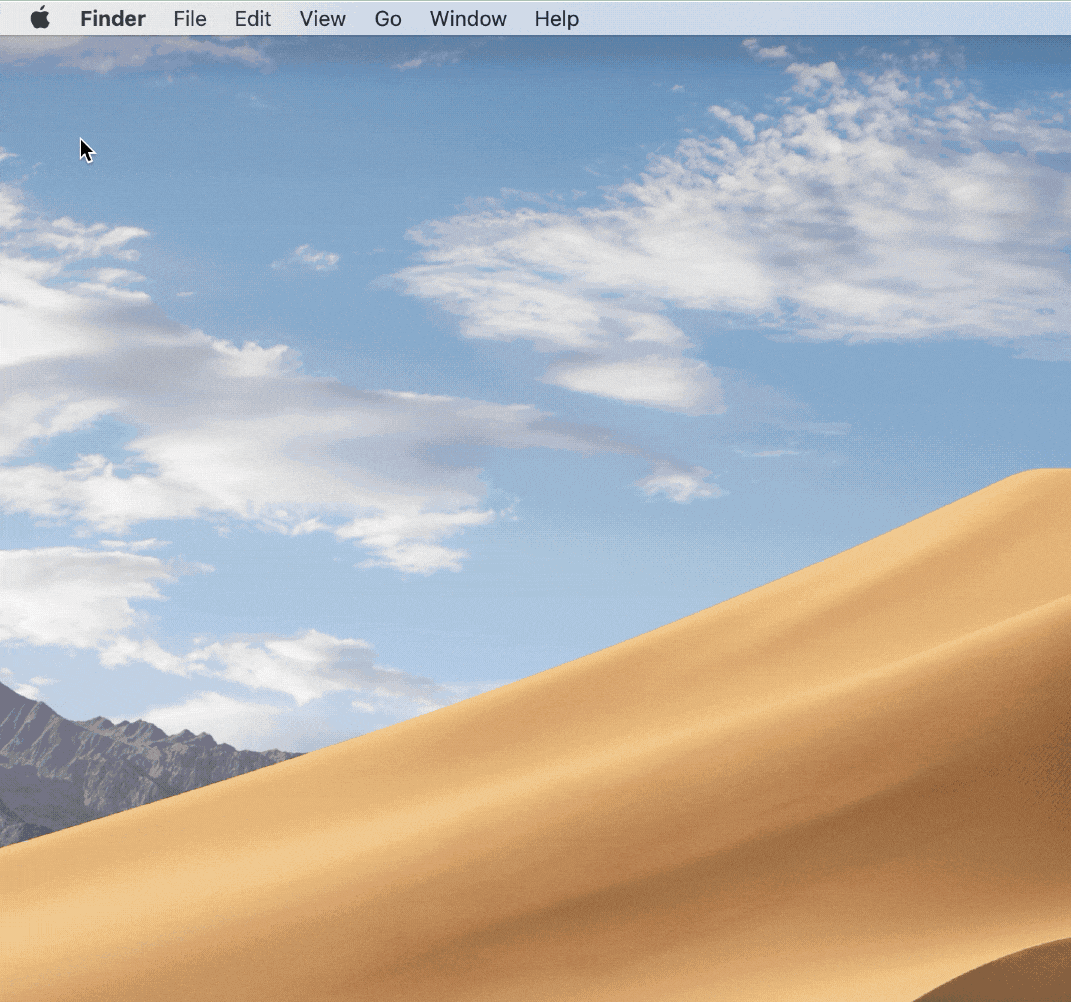
10. LogMeln
LogMeln is handy to use by the users and efficient way to connect with others through the remote access software.
You just have to download the client software and then create your account. When you want to log in through the browser or the web page you just sign in and enter the host ID and start connection.
LogMeln enables you to access the active processes, hard drive information, transfer data from the host to remote client. It also allows you to have video calling with the host side.
Macs are amazing devices, that is why users tend to rely on them for the most part of their lives. From livelihood to important memories, as well as keeping in touch with people we love, the ever trusted Mac is an integral part of it. But what happens if your Mac isn't physically around to help you? Fortunately, you can remotely access your Mac and gain of it using another Mac with internet access or even from a Windows PC. So, if you ever find yourself in a situation wherein you need data from your Mac sitting across the city or even halfway around the world, here's how to access your Mac remotely:
Important: Make Sure Your Mac is Plugged In and Has Access to the Internet
The minimum requirements to access your Mac remotely are:
Remote Access For Machines
- The computer needs to have access to power, either through the main power outlet or its battery.
- The computer needs to have access to the internet through a Local Area Network (LAN), for Macs running in old OS.
- Wake on Demand needs to be enabled on the device. Wake on Demand is required, should the device be in sleep mode. To enable Wake on Demand on your Mac, simply open System Preferences, click on Energy Saver on the View Menu. If your Mac is in sleep mode it would be difficult to create a remote Mac connection without setting up Wake on Demand first.
Access Your Mac Remotely Through Apple's Remote Desktop Software
The easiest way to ensure that you'll be able to access your Mac from any location is to purchase Apple's Remote Desktop software. However, before you can access your Mac remotely, you'll need to configure your device for remote access using these simple steps:
- Open System Preferences.
- Click on Sharing.
- Click on Remote Management.
- Select which users are allowed to access the Mac remotely. You can also set what actions the remote users can perform on your Mac, such as control or observe only.
It's important to note that Remote Desktop works best between two Macs on the same LAN. If you want to control your Mac through another computer connected to a different network using Remote Desktop, though it is certainly possible, the process is quite complicated. However, a more simple way to do this is to use Apple's Back to My Mac service on iCloud.
Remotely Access Your Mac Online Using Back to My Mac
To use Apple's Back to My Mac, follow these steps:
- Create an Apple ID, if you don't already have one.
- Sign in to iCloud.
- Place a check on Back to My Mac.
Once you've set up Back to My Mac on your Mac, you'll be able to remotely access that device through any other Mac using Screen Sharing, File Sharing, or a third-party app called Screens Connect.
How to Remotely Access Your Mac Using Screen Sharing
Remote Desktop For Mac
With Screen Sharing, the screen on your Mac will be transmitted via the internet to the device you're using. As such, it would be as if you're sitting in front of your own Mac.
- Enable screen sharing by opening System Preferences, then Sharing.
- Make sure that your user account is added to the list of users allowed access.
- To access your Mac remotely, you'll need another Mac configured for the same iCloud account.
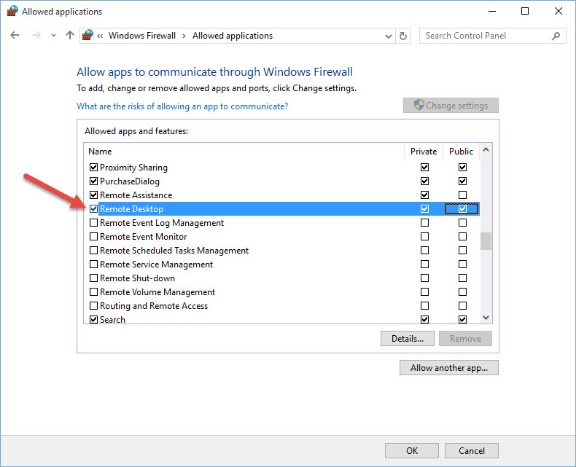
Remote access software refers to software which allows you to control your computer remotely. So, it's the best solution in case you left your important files at home and it's very urgent to get them otherwise your boss going to take you out of the office.
When you are not at home or your family member don't know how to work with it. In that situation, a remote access software is very useful.
Technology has made such software that help in this situation. You can access your Windows PC or Mac Computers while you are outside either in the office or somewhere else.
To remotely access your computer you have to install a software first on the computer you want to connect known as the host. Another thing you have to do is to install the software on another computer which you will connect to known as the client.
There are many remote accessing Softwares but they can be heavy on your wallet. So, here are the Top 10 Remote Access Software for Mac Computers.
1. TeamViewer
TeamViewer is one of the best remote access software. It is free for personal usage. Most of you might be familiar with it. It's very easy to install TeamViewer and you don't need to do any changes in the firewall configurations or router settings.
With the help of TeamViewer, you can not only access a remote computer but can also transfer files. This remote access software also supports text chats, voice or video calls. With the feature support wake-on-LAN, you can connect to your computer remotely automatically in safe mode.
Best nes emulators for mac. There are many features of TeamViewer including sharing the application window with a person on the other hand and you can also print the files remotely.
It is supported by Windows 10, 8, 7, vista, Linux, Chrome and Mac.
2. Ultra VNC
Ultra VNC is among one of the remote access software which is very much popular. Here a server and viewer are installed on two different computers, and the viewer controls the server.
On the Host side, when Ultra VNC is installed on a computer it will ask whether you want this computer to be the Server, Viewer or both of them. You have to install the Server on the one that you want to remotely access. When it's installed as a system service it always runs in the background. So, it allows you to connect to the client at any time.
The other side is Client side. When you want to establish a connection with the Ultra VNC Server you have to install the Viewer portion this side. When you are done with the router's port configuration, you can access the Server from anywhere with an internet connection. The only thing you have to know is the IP address to establish the connection.
Ultra VNC offers text chat, boot and connects to the server safely, clipboard sharing, file transfer, etc.
3. Remote PC
Remote PC is a simple-to-use remote access software that allows only one connection. If you want only this then it's fine for you.
On the Host side, you just have to download and install the software as per the instructions. It is supporting both Windows and Mac computers. Then you have to share the Access ID and Key to make the computer accessible.
Another thing you can do is log into the host computer and add computer so that can be easily accessed later on.
On the Client side, you have two options to remotely access the host computer. First, by installing a RemotePC program on the computer and then enter the Access ID and Key to establish a connection with the host.
Another method is to use client's perspective RemotePC which is allowed through iOS or Android app. Then you can transfer files from remote Mac computer and can access multiple devices. Please keep in mind that both the host and the client should have the same operating system otherwise they won't be compatible.
4. Seecreen
Seecreen seems very tiny but don't you undermine its power. It's very effective in remotely accessing your computer whenever it is demanded at an instant.
On the Host side, open it on the computer that is to be controlled. Then create your account and log in, another user can be added by email id or username. Add the client to the Unattended list and they can remotely access your computer. It's your choice to add the contact list but you can share the ID and password for further instant access.
On the Client side, to connect with the host you have to enter the host ID and password. Finally when the connection is completed then you can easily transfer data, share screen, perform voice call and you can also record the current session. The software must be started at the client side to can share the screen.
5. Chrome Remote Desktop
Chrome Remote Desktop is just an extended version of the very famous Google Chrome web browser which enables you to remotely access the computer from some other Chrome browser.
On the Host side, first, you have to install this extension for Google Chrome. Then for the authentication purpose, you have to create a PIN to remotely access the computer. Make sure that you have logged into your Google account to do this.
On the Client side, sign in to another Google Chrome browser. The PIN and extension would be same. After logging in you can see the remote computer and access it. Simple copy paste is used in this for sharing with no more deep enhanced setting.
6. AnyDesk
AnyDesk is a very simple to operate remote access software that you can install and run easily.
On the Host side, launch AnyDesk on the computer you wish to connect to then you have to save the AnyDesk-Address that you can also set manually. At the connection establishment stage with the client, the host is asked their choice. You can select from allowing or not be allowing, clipboard usage, sound control, block the host.
On the client side, you have to run the AnyDesk with the AnyDesk-Address of the host in Remote Desk option. If you have set the access to unattended then the client can connect without the acceptance from the host every time the connection is established. Along with the transfer of data, can take screenshots of the remote computer, sync the clipboard, balance the speed of established connection and the quality, use the shortcuts of the keyboard, and finally you can enter into full-screen mode.
7. Join.me
The producer of LogMeln has introduced Join.me remote access software to access another computer using an internet browser.
On the Host side, you can download and run join.me to remotely access your device. When you choose start button, a selection application or the entire computer can be remotely viewed.
On the Client side, within the Join section, install join.me. You just need the personal code of this tool. It offers conference calling option, multiple monitors, full-screen mode, and up to 10 people can connect to view a screen at a time.
8. Beam Your Screen
Beam Your Screen is another portable and freely available remote access software for your computer. Here an ID number is used by the viewer to remotely access the Mac computer.
On the Host side, it is known as the organizer. So, on the host computer, it uses Beam Your Screen for Organizers when connected to the other end. Nothing else is required to install except this and you can start sharing information.
On the Client side, the version is known as the Beam Your Screen for Participants. It is very simple and fast to execute the files. To join the host, under the Session ID enter the host's session number to start a connection. Then you are ready to start sharing the screen, clipboard text, and text files and other stuff.
Another interesting thing about this tool is that you can see the online host without installing the software and multiple users can share the ID to join in common.
9. Splashtop
Splashtop is freely available for personal usage. You can remotly access up to five computers with its free version.
Its feature of streaming videos and audio let you access them remotely on your tablet or Mac computers from the desktop. So, it's a better option for you guys to remotely access your computer. It's free for a week and then it costs 2$ per month that provides sufficient ability to access the computer remotely. For the connection establishment, it doesn't require many efforts.
On the Host side, just install the software and create the required login credentials.
On the Client side, install the same version of the software and then enter the required credentials. That's all you have to do.
10. LogMeln
LogMeln is handy to use by the users and efficient way to connect with others through the remote access software.
You just have to download the client software and then create your account. When you want to log in through the browser or the web page you just sign in and enter the host ID and start connection.
LogMeln enables you to access the active processes, hard drive information, transfer data from the host to remote client. It also allows you to have video calling with the host side.
Macs are amazing devices, that is why users tend to rely on them for the most part of their lives. From livelihood to important memories, as well as keeping in touch with people we love, the ever trusted Mac is an integral part of it. But what happens if your Mac isn't physically around to help you? Fortunately, you can remotely access your Mac and gain of it using another Mac with internet access or even from a Windows PC. So, if you ever find yourself in a situation wherein you need data from your Mac sitting across the city or even halfway around the world, here's how to access your Mac remotely:
Important: Make Sure Your Mac is Plugged In and Has Access to the Internet
The minimum requirements to access your Mac remotely are:
Remote Access For Machines
- The computer needs to have access to power, either through the main power outlet or its battery.
- The computer needs to have access to the internet through a Local Area Network (LAN), for Macs running in old OS.
- Wake on Demand needs to be enabled on the device. Wake on Demand is required, should the device be in sleep mode. To enable Wake on Demand on your Mac, simply open System Preferences, click on Energy Saver on the View Menu. If your Mac is in sleep mode it would be difficult to create a remote Mac connection without setting up Wake on Demand first.
Access Your Mac Remotely Through Apple's Remote Desktop Software
The easiest way to ensure that you'll be able to access your Mac from any location is to purchase Apple's Remote Desktop software. However, before you can access your Mac remotely, you'll need to configure your device for remote access using these simple steps:
- Open System Preferences.
- Click on Sharing.
- Click on Remote Management.
- Select which users are allowed to access the Mac remotely. You can also set what actions the remote users can perform on your Mac, such as control or observe only.
It's important to note that Remote Desktop works best between two Macs on the same LAN. If you want to control your Mac through another computer connected to a different network using Remote Desktop, though it is certainly possible, the process is quite complicated. However, a more simple way to do this is to use Apple's Back to My Mac service on iCloud.
Remotely Access Your Mac Online Using Back to My Mac
To use Apple's Back to My Mac, follow these steps:
- Create an Apple ID, if you don't already have one.
- Sign in to iCloud.
- Place a check on Back to My Mac.
Once you've set up Back to My Mac on your Mac, you'll be able to remotely access that device through any other Mac using Screen Sharing, File Sharing, or a third-party app called Screens Connect.
How to Remotely Access Your Mac Using Screen Sharing
Remote Desktop For Mac
With Screen Sharing, the screen on your Mac will be transmitted via the internet to the device you're using. As such, it would be as if you're sitting in front of your own Mac.
- Enable screen sharing by opening System Preferences, then Sharing.
- Make sure that your user account is added to the list of users allowed access.
- To access your Mac remotely, you'll need another Mac configured for the same iCloud account.
Screen sharing is a great option for when you want to access your Mac remotely. However, it can also come in handy when you want to help a friend out in another location who is also using a Mac. By setting up the Mac with an iCloud account, you can remotely access your friend's Mac and perform any actions or troubleshooting steps required.
How to Remotely Access Your Mac Using File Sharing
Screen sharing may be a great way to remotely access your Mac from another location, but since sharing the screen does require a large bandwidth, it can be a cumbersome process especially in areas with a slow internet connection. If all you need are certain files on your Mac, using File Sharing would be a faster alternative.
However, you first need to ensure that File Sharing is enabled on your Mac by opening System Preferences and navigating to Sharing. You'll then need to select the folders that you would likely need to access remotely.
How to Remotely Access Your Mac Using Screens Connect
If you're a tech guru or at least have advanced knowledge in computer networking, then a trick you can try to remotely access your Mac is to use Remote Login. However, this procedure requires a static IP address, knowledge about your router, and knowledge in port forwarding.
If you don't want to be bothered with all the technicalities of a Remote Login, a much simpler option would be to use a third-party application called Screens Connect. With this app, you won't need to worry about all the technical mumbo-jumbo. All you need is an account and internet access.
It's important to note that Screens is a Virtual Networking Computing (VNC) client. VNC works by setting up a VNC server, which would be the Mac you'll need to control remotely, and then using another computer or mobile device to control it through Screens Connect. To get started, follow these simple steps:
- On your Mac, navigate to the Screens Connect site on your browser and download the Screens Connect app. You'll first need to create an account, which should be simple enough.
- Once you've downloaded the app, just make sure that it is running in the background. You can do this by signing in to the app and checking the service status.
- When you need to connect to your Mac remotely, simply log in to the Screens Connect site using another computer with an internet connection. From there, you'll be able to see the computers you can remotely log in to.
Screens Connect is a great program to log in easily to your Mac remotely, but you will not be able to use it if your Mac is behind a corporate firewall. So, if your Mac is in the office and your company has deployed a firewall, then this will block any remote login attempts from the Screens app.
How to Make Sure That You Can Access Your Mac Remotely All the Time
Whether you're a frequent traveler or just want to ensure that you have access to the files on your Mac if you're in another location, it's imperative that you learn how to access your Mac remotely using different options. However, it's also important that your Mac is in perfect condition at all times, so if the time comes to access it remotely, you'll be able to do it without any technical glitches.
One way to ensure that your Mac is in perfect working order is to run 3rd party cleaning tools like Tweakbit MacRepair from time to time. Tweakbit MacRepair not only cleans your Mac of any unwanted or useless files but also optimizes it so it will be at its best performance at all times, especially when you need to access it remotely.
Windows Remote Desktop Mac Os
See more information about Outbyte and uninstall instructions. Please review EULA and Privacy Policy.